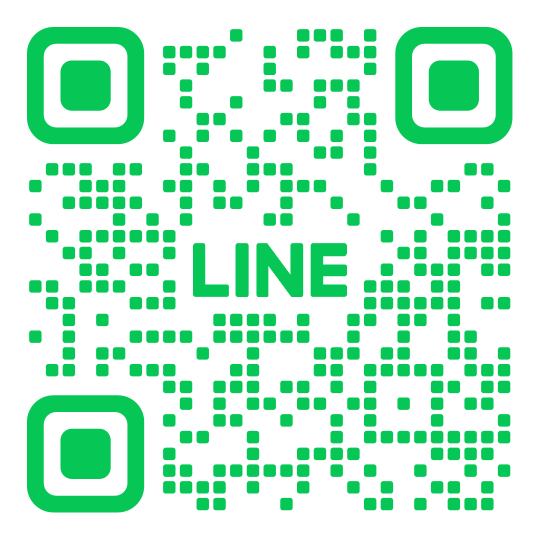看護師勉強会や研修のスライドを時短で作るための、最初のパワポ設定について紹介します。PC開いたらすぐスライド作りを始めている人はもっと時短になる設定があるので参考にしてください。
最初にするべき2つの設定
パワポ開いたらすぐにスライド画面から作ると時間の無駄使いになります。最初に2つの設定をしてもっと楽しましょう!
デザインの一発設定:スライドマスター
写真のようなパワポのスライドを1枚ずつ作っていくと、タイトルの四角やテキストの四角が上下左右に微妙にずれてしまいます。スライドごとに文字(フォント)の種類や大きさを変えるのも面倒くさいです。このようなデザイン系のことはスライドマスター機能を使うと一気に全部のスライドを設定できて時短です。
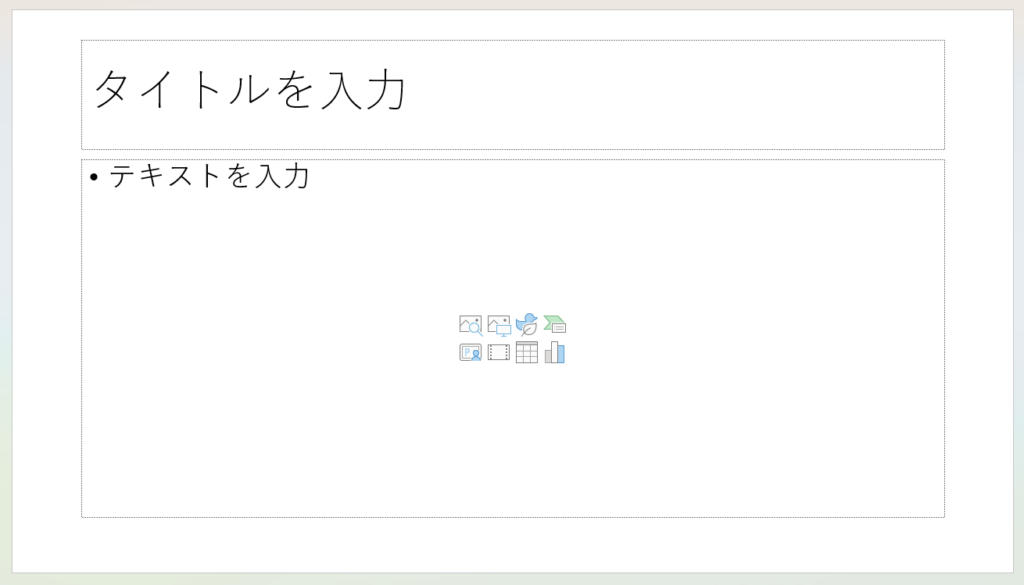
構成(話の流れ)の一発設定:アウトライン
講義構成を考えながらスライドを作っていると、前後のページを行ったり来たり、どこに何を書いたか忘れがちです。このような講義構成はアウトライン機能を使うと全体を眺めながら一気に設定できて時短です。では、詳しく説明していきます。
スライドマスターの使い方
最初に全体のデザインを一発設定するために、スライドマスターを開きましょう。まず表示を押してスライドマスターを押します。
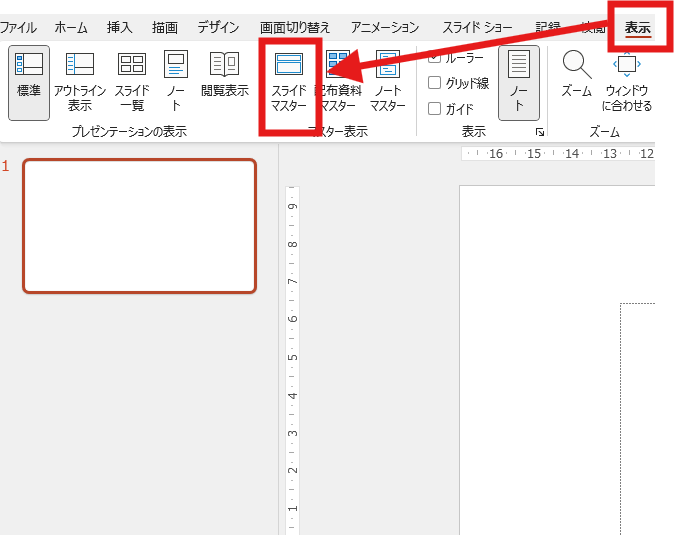
スライドマスターとは、今回のスライドで使うデザインを全部一括で設定できる機能です。デザインとは、スライド背景の色や文字の種類や色、ボックスの横幅や高さなどのことです。
一番上の大きな設定スライドをスライドマスターと言い、表紙も含めてすべてを一括設定できます。でも表紙とよく使うページに共通することは少ないので、私は使いません。
その下に続く設定スライドをページマスターとかレイアウトマスターと言います。これの中から自分がよく使うスライドを選び自分好みに設定するほうが使いやすいです。
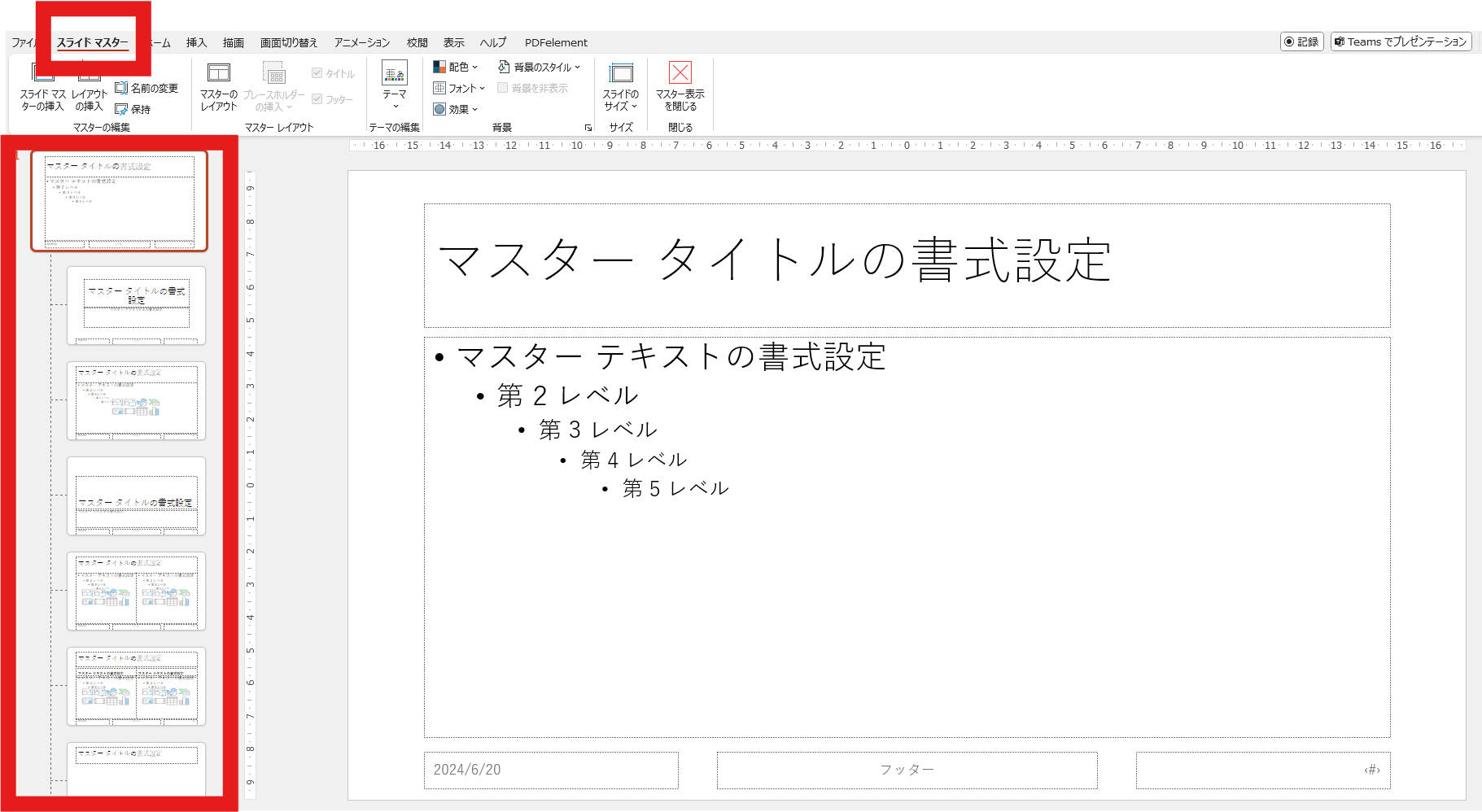
私はいつも中間で挟む表紙と本文を書くメインスライドの2種類を設定しています。今回は、今から1つ目を中間表紙用に、2つめをメインスライドに設定します。
メインスライドの設定
まず本文を書くメインスライドを設定します。左の赤部分から本文で使うスライドを決めてクリックしたら、上のホームボタンを押してスライドを自分好みに編集します。
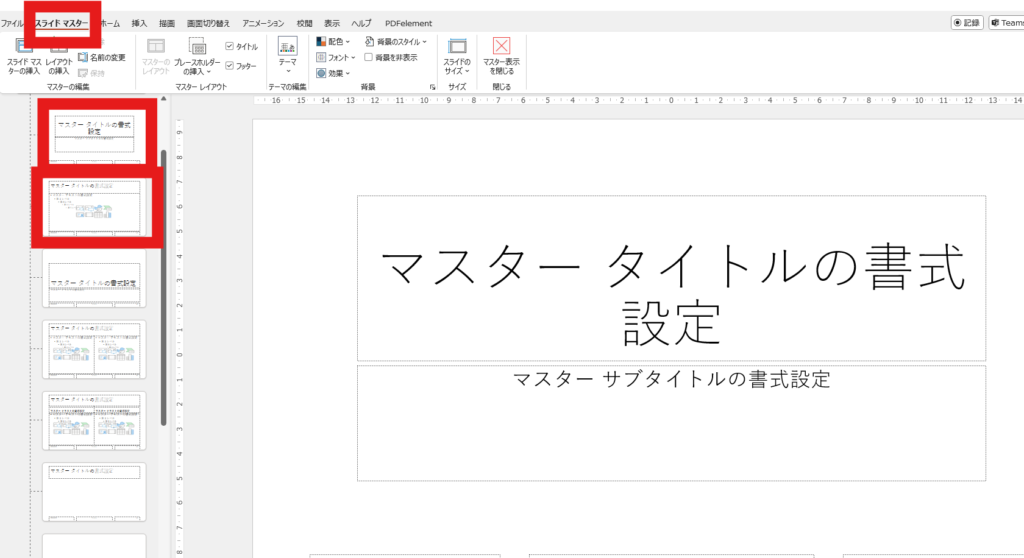
今回のメインページの設定です。
- タイトルラインの色は薄いグリーン
- タイトルフォント「游ゴシック」(全部游ゴシックで統一します)
- タイトルフォントの大きさ60
- 見出しフォントの大きさ40
- 第2レベルのフォントの大きさ36
- スライドの右下ハートマークの部分に、学校や病院のロゴ、ページ数を入れることもできます。
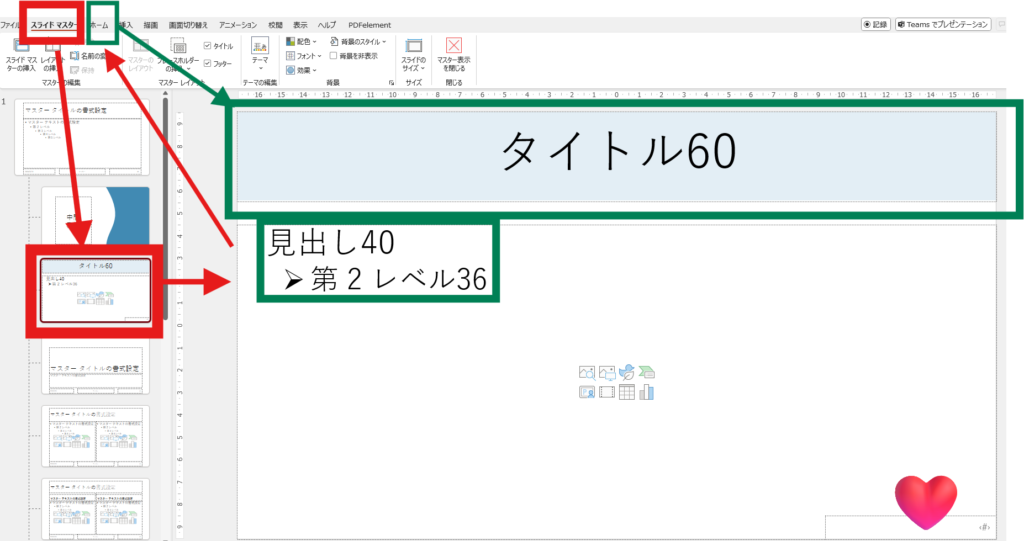
コツは緩く設定すること
- 看護系は文章や図表が多くスライドごとにアレンジが必要になるので、きっちり設定すると不便です。
- 私はいつもタイトル・見出し、多くて第2レベルくらいしか設定しません。
- 入力内容はなくてもOKですが、私は設定内容を忘れないように「タイトル60」などのメモを入力しています。
- 設定したことは全てのスライドに反映されますから、本番スライドでは文字入力するだけでよく、1枚1枚色や大きさをなおす必要はありません。
中間表紙の設定
長い講義の時は、話題が切り替わるときに中間表紙を設定しています。これは応用編ですが、青の部分はその時に応じて写真を挿入するための枠です。毎回作るのがめんどくさいからね。設定が終わったら「スライドマスター」タブに戻り、「スライドマスターを閉じる」を押すと「ホーム」に戻れます。
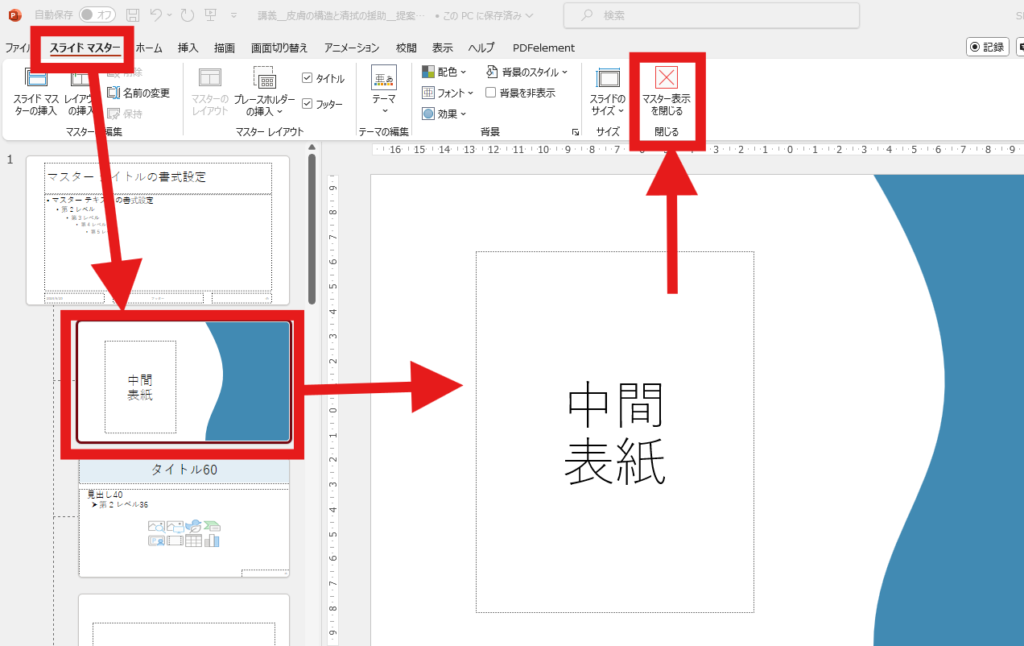
こうして設定してできあがったスライドがこれです。最初の表紙以外は設定してあるので、スライドの内容を打ち込むだけでフォントもフォントサイズもタイトルの幅もずれることなく作成していけます。もしタイトルの色や幅を変えたくなったら、スライドマスターで変更すればすべてのスライドに反映されます。
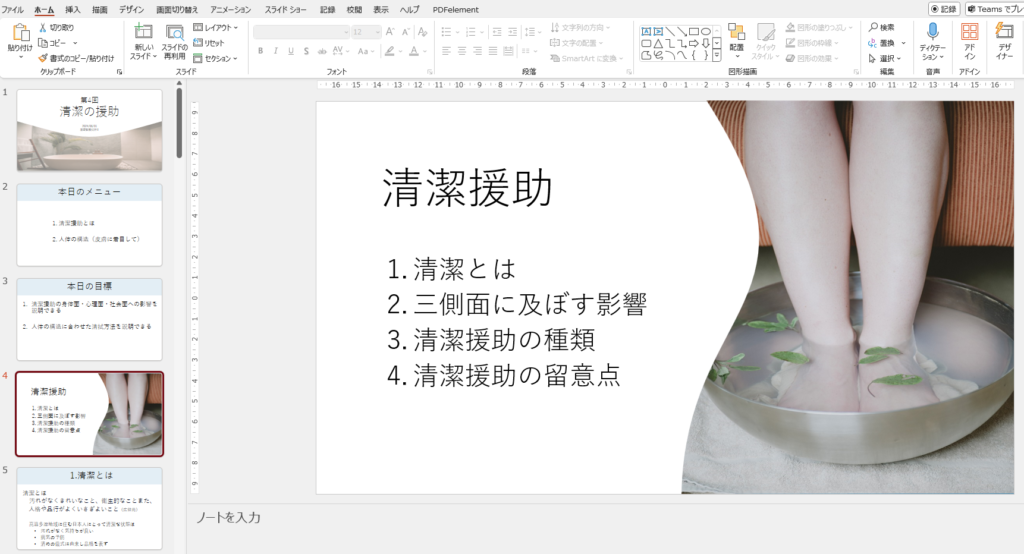
スライドのページを増やしていくときは「新しいスライド」の中から、スライドマスターで設定したスタイルを選んで、それでスライドを作ります。この中間見出しのスライドはスライドマスターで青くしてあった図形に写真をはめこんだだけです。
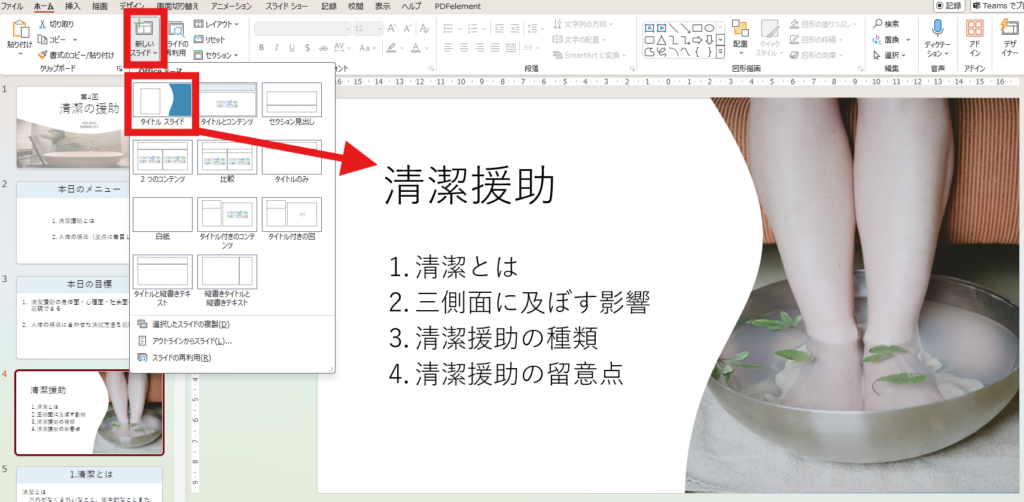
もしスライドマスターの設定と違うページが作りたければ、新しいスライドを挿入で違うものを選べばいいだけです。
アウトラインの使い方
次に全体の構成を一発設定するので、アウトラインを開きましょう。表示を押して、アウトライン表示を押します。アウトラインとは、今回の話の流れ、つまり構成を全部一括で設定できる機能です。これを使って目次を入力していきます。例えば、本日のメニュー、本日の目標、清潔援助、などを入れていくのです。すると自動的に右のスライドにも見出しが入力されていきます。写真のように、私は赤枠のアウトラインに「清潔援助」と入力しただけですが、右のスライドは勝手にパワポが作ってくれました。
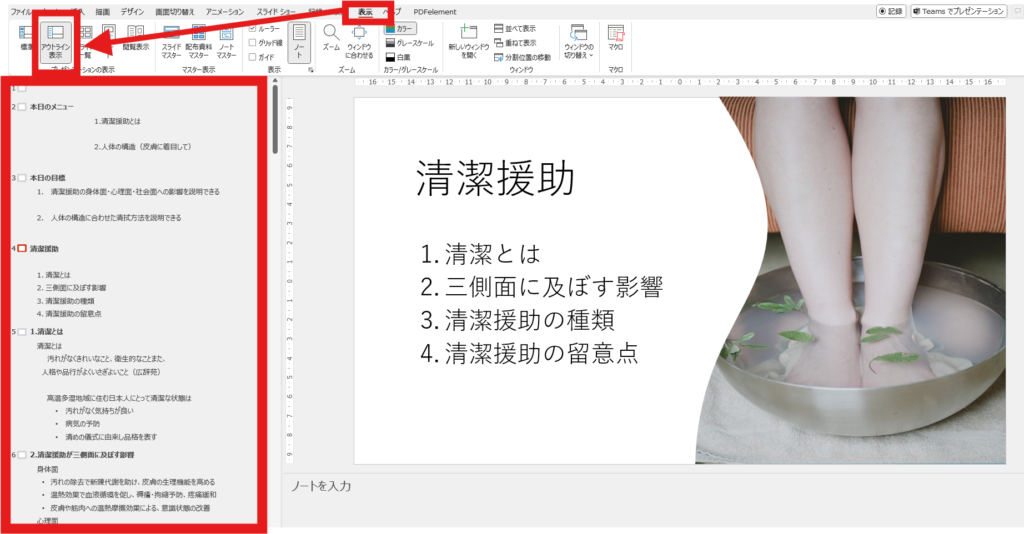
このようにアウトラインに入力した文字はそのままスライドのタイトルや内容になります。あとでスライドの順番を入れ替えたり段落を変更したいときは、ドラッグ1つで変えられます。もちろん削除もOK。先に構成を決めて大枠を作ってから内容を作りこむだけでかなり時短になります。
アウトラインの詳しい使い方はこちらのサイトがわかりやすかったので参考にしてみてください。
窓の杜 https://forest.watch.impress.co.jp/docs/serial/offitech/1440434.html
まとめ
スライドを時短で作るための、最初のパワポ設定は以下の2つです
- スライドマスターで全てのスライドのデザインを一括設定する
- アウトラインでスライドの全体構成を一括設定しスライドに自動反映させる
慣れたらかなり時短になるので、1枚ずつ作りこむ前に設定してくださいね。
\ PC苦手さん用 /